Допоможіть розробці сайту, ділитися статтею з друзями!
Як відомо, для прискорення процесу проектування, необхідно скорочувати часові витрати проектувальника на ручну працю і максимально автоматизувати повторювані монотонні операції.
При проектуванні часто виникає необхідність заповнювати проектувальнику типові опитувальні листи. Справа це нудне і монотонне, яке призводить ще й до помилок. Як скоротити часові витрати і максимально скоротити помилки розглянемо на прикладі створення опитувального листа для лічильника теплової енергії ТЕМ-104-2В.
Прочитавши цю статтю ви також зможете створити макроси на продукцію для Siemens, Festo, Schneider Electric і інших виробників. Опитувальний лист створимо на основі макросу Eplan Electric P8 з використанням об'єктів-наповнювачів.
створення макросу
У Eplan P8 приватно повторювані елементи проекту можна виділяти в макроси і зберігати їх окремими файлами. Макросом можуть бути як сторінки, так і окремі виділені ділянки сторінки проекту.
Так само в Eplan P8 є поняття «проект макросів». Проекти макросів дозволяють створювати так звані контейнера для швидкого створення нових і обробки існуючих макросів. У разі створення макросів в таких проектах необхідно використовувати рамку макросів, яка послужить контейнером з унікальним ідентифікує ім'ям.
Для створення макросу відкриємо порожню сторінку проекту і почнемо створювати опитувальний лист за прикладом виробника лічильника теплової енергії ТЕМ-104-2В (рисунок 1).
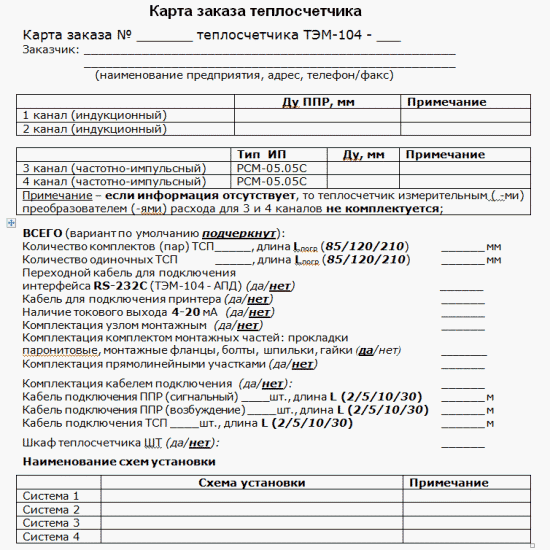
Кінцевий результат показаний на малюнку 2.
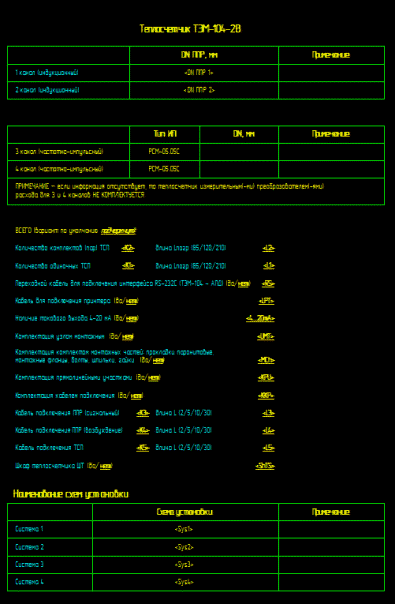
Розглянемо склад (рисунок 3) розробленого мною макросу опитувального листа:
- графіка (лінії і прямокутники для створення таблиць);
- звичайний текст (статичні дані макросу);
- об'єкти-наповнювачі;
- заповнюються об'єкти даними з змінних об'єктів-наповнювачів.
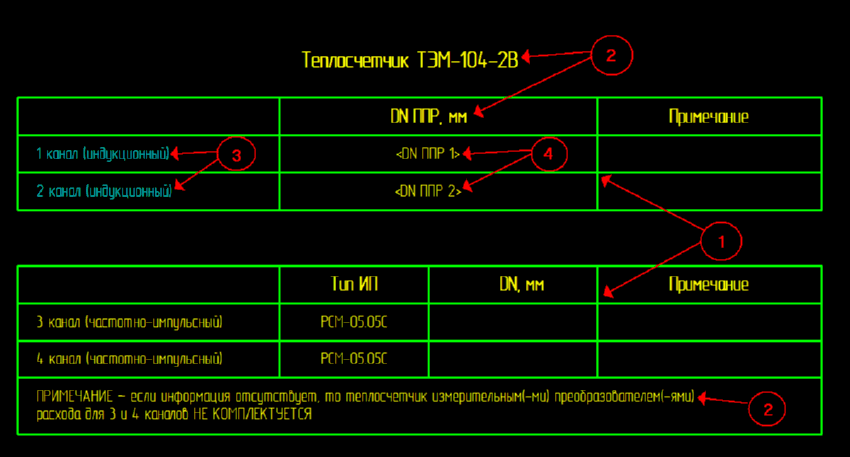
За графіку особливо сподіваюся коментувати не потрібно. За звичайного тексту звертаю увагу, що Eplan P8 не має можливості створювати в єдиному текстовому блоці пропозиції і фрази, слова в яких можливо окремо підкреслити, зробити напівжирними або виділити курсивом. Для цього доведеться створювати такі пропозиції і фрази окремими текстовими блоками, що досить незручно.
На малюнку 4 показані текстові блоки (для прикладу деякі виділені червоним). Вихідні точки текстових блоків показані білими квадратиками. Нагадаю, для відображення початкового точок практично будь-яких блоків Eplan P8 необхідно натиснути клавішу «i / ш». Повторне натискання на зазначену клавішу відключає режим відображення вихідних точок.
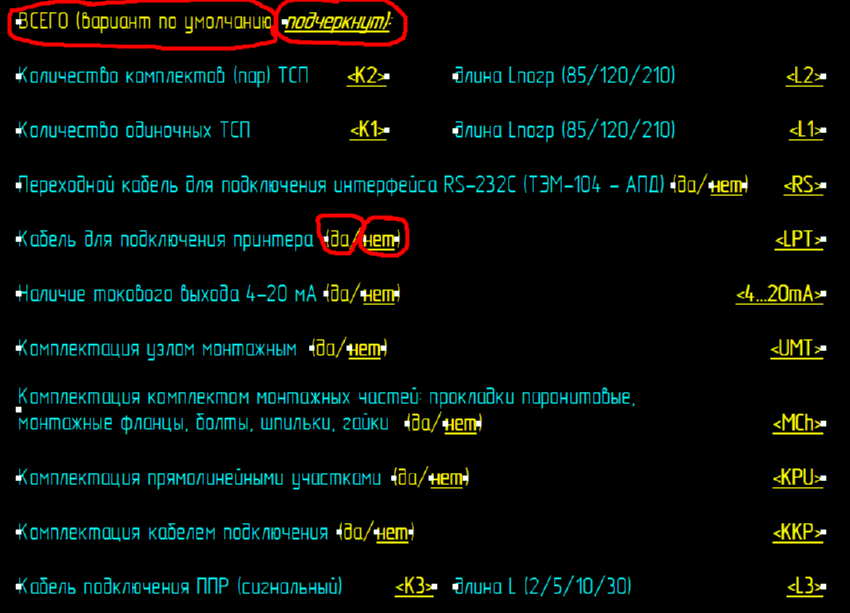
Об'єкти-наповнювачі на малюнках 3 і 4 вже оброблені і відображені бірюзовим кольором. Кольором я виділив спеціально для можливості наочного розпізнавання і швидкого знаходження в макросі об'єктів-наповнювачів.
Заповнюються об'єкти на малюнках 3 і 4 представлені звичайними текстовими блоками обрамленими знаками «». В принципі, не обов'язково обрамляти текстові поля такими знаками. Так як пам'ять людська не абсолютна і для візуального виділення заповнюваних об'єктів, я прийняв рішення виділити ці об'єкти, так само як представлені змінні об'єктів-наповнювачів. Та й зміст заповнюваних об'єктів однаково з іменами змінних об'єктів-наповнювачів. Це мені здалося досить зручним, щоб не заплутатися і візуально швидко знаходити необхідні компоненти макросу.
Якщо зі вставкою звичайного тексту і його форматуванням, я думаю, проблем у вас не виникне, то щодо вставки і форматування об'єкта-заповнювач я приведу розгорнутий опис.
Отже, для вставки об'єкта заповнювач клацаємо правою кнопкою миші по вільному місцю аркуша і вибираємо «Вставити символ». Далі відкриється вікно вибору символу (малюнок 5).
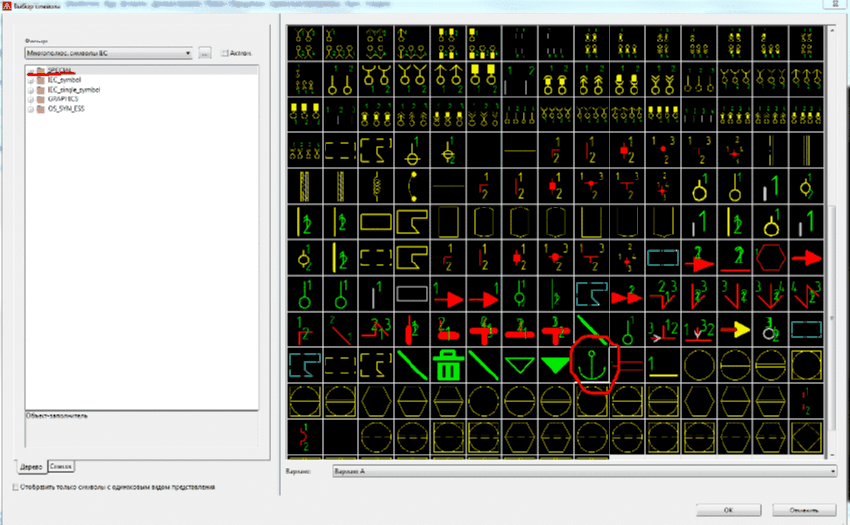
В основній бібліотеці SPECIAL вибираємо символ «якір» - це і є об'єкт-заповнювач. Для форми опитувального листа мене не влаштовувало стандартне оформлення об'єкта-заповнювач (рисунок 6).
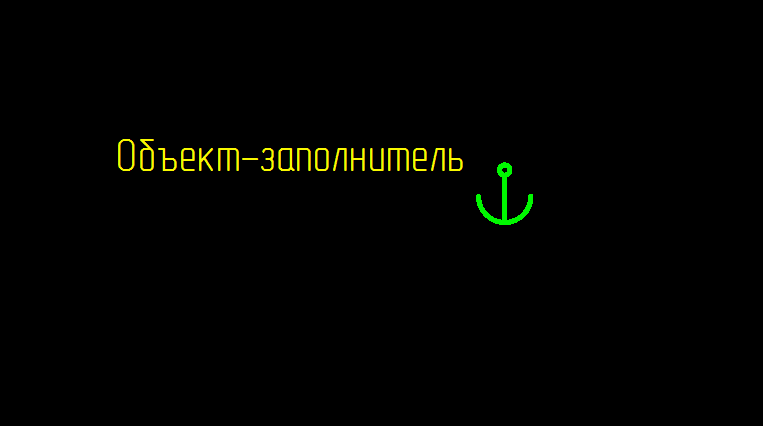
Для цього проводимо такі настройки: параметри-> управління шарами; вибіріаем шар EPLAN322 з групи «Символьна графіка» (Символьна графіка.Макрос.Об'екти-наповнювачі) і відключаємо його властивості видимості та друку. Після цього значок «якір» об'єкта-заповнювач зникне. Щоб побачити всі приховані елементи можна натиснути клавішу «u / ш». Повторне натискання на зазначену клавішу відключає режим перегляду відображення прихованих елементів. Далі виробляємо налаштування відображення текстової інформації об'єкта-заповнювач як показано на малюнку 7. Для цього натискаємо правою кнопкою миші на оброблюваному об'єкті-заповнювачі і вибираємо «Властивості …».
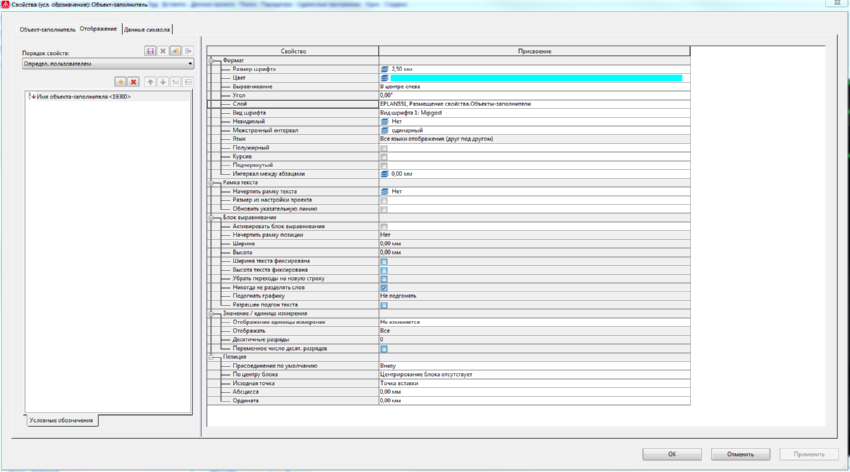
Після створення макета опитувального листа, необхідно заповнити об'єкти-наповнювачі можливими варіантами значень і зв'язати їх з заповнюваними об'єктами. Для присвоєння об'єкту-заповнювача заповнюються об'єктів необхідно натиснути правою кнопкою миші на об'єкті-заповнювачі і вибрати заповнюється об'єкт (рисунок 8).
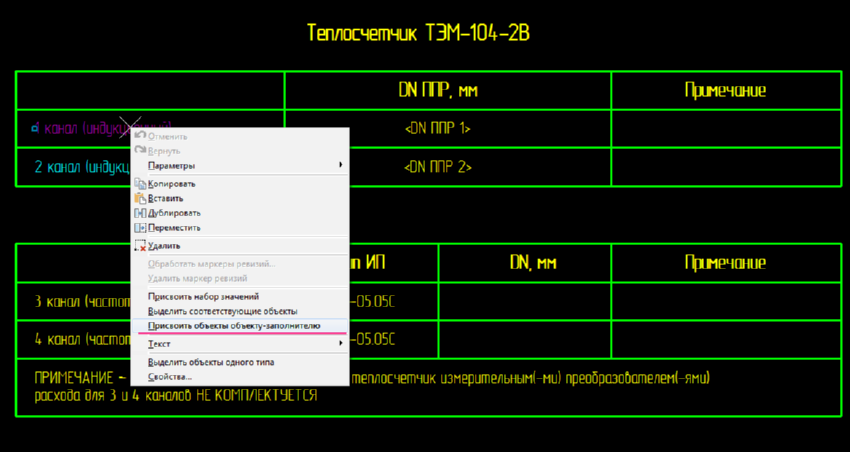
Приступимо до заповнення значень об'єкта-заповнювач. В даному прикладі заповнення значеннями розглянемо на прикладі об'єкта-заповнювач «1 канал (індукційний)» (малюнок 2). Відкриваємо вікно властивостей (описано вище) об'єкта-заповнювач «1 канал (індукційний)», вибираємо вгорі вкладку «Об'єкт-заповнювач» (як правило, вона відкривається за замовчуванням), всередині відкрилася вкладки вибираємо вкладку «Присвоєння». Результат показаний на малюнку 9, де:
- Ім'я об'єкта-заповнювач;
- Ім'я змінної, яке повинно бути обрамлене знаками «»;
- Місце розташування об'єкта-заповнювач;
- Заповнюється об'єкт даними зі змінною об'єкта-заповнювач.
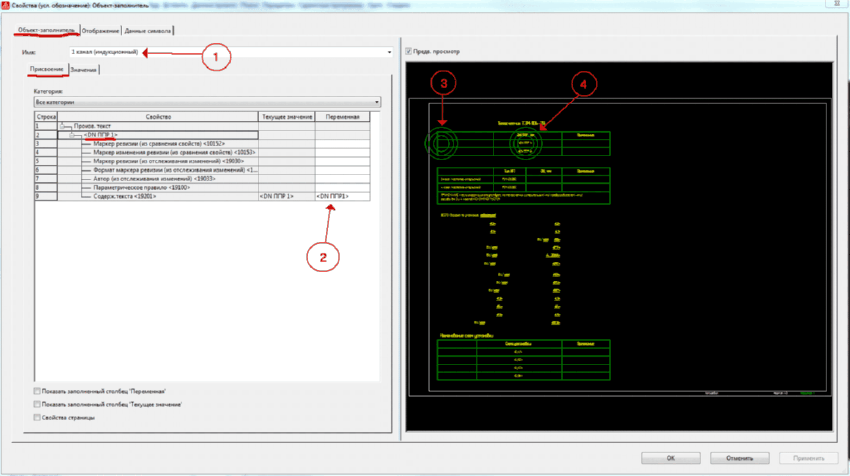
Вводимо ім'я змінної за правилами, які вказані вище і переходимо на вкладку «Значення» (розташована біля вкладки «Присвоєння»). Розглянемо результат показаний на малюнку 10:
- Ім'я змінної;
- Назва значення змінної, ці поля заповнюйте зрозуміло і зі змістом, щоб потім було ясно їх значення, нижче я наведу приклад для випадків;
- Значення заповнюваних об'єктів.
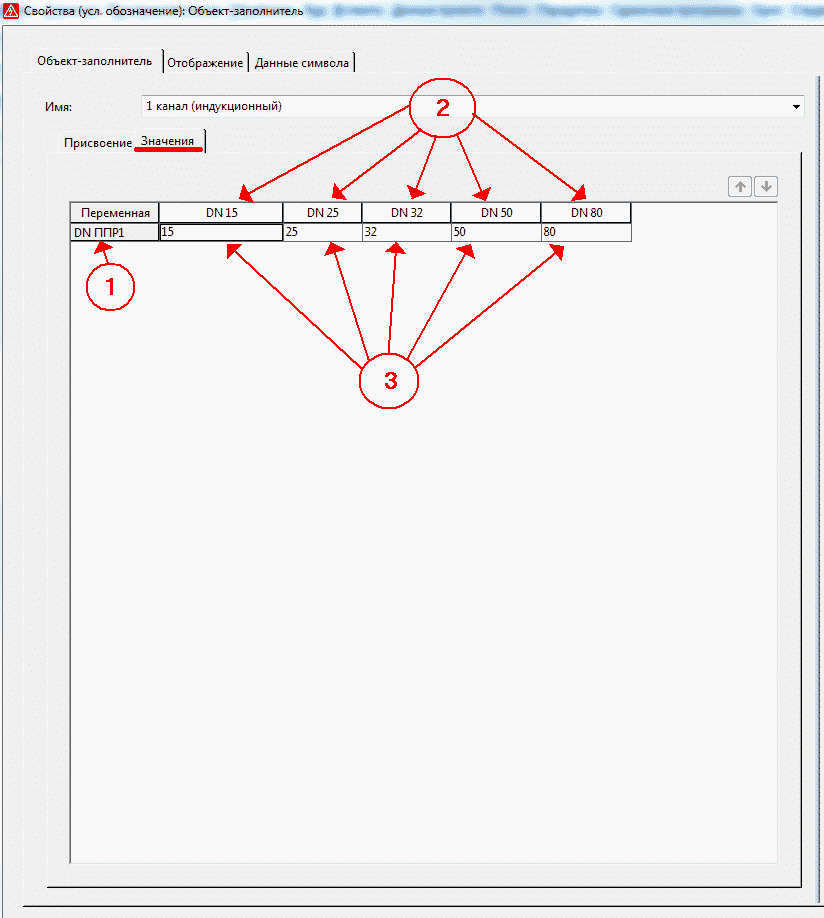
Для кожного поля опитувального листа заповнюємо об'єкти-наповнювачі відповідними змінними і наборами значень.
Розглянемо випадок ситуацію, коли два об'єкти заповнювач повинні мати один і той же ім'я «довжина Lпогр (85/120/210)» (рисунок 11).
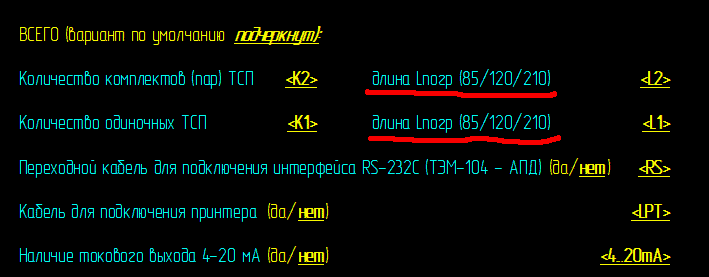
При роботі з об'єктами-заповнювачами Eplan P8, як з'ясувалося в ході експериментів, використовує вже точно не імена об'єктів-наповнювачів для унікальної їх ідентифікації. Тому сміливо можна використовувати при створенні макросів з об'єктами-наповнювачами, що мають однакові імена.
Виникає питання, як визначити при вставці макросу і виборі значень об'єктів-наповнювачів, що ми вибираємо значення «довжина Lпогр (85/120/210)» для «Кількість поодиноких ТСП», а не для «Кількість комплектів (пар) ТСП» (рисунок 11).
Вирішити цю проблему допомагає розгорнуте назва значень змінної. На малюнку 12 показані назви значень змінної об'єкта-заповнювач «довжина Lпогр (85/120/210)» для «Кількість комплектів (пар) ТСП», а на малюнку 13 назви значень змінної об'єкта-заповнювач «довжина Lпогр (85/120/210 ) »для« Кількість поодиноких ТСП ». Таким чином, ми однозначно розуміємо, для якого поля макросу опитувального листа ми вибираємо значення при вставці макросу або при зміні значень поля.
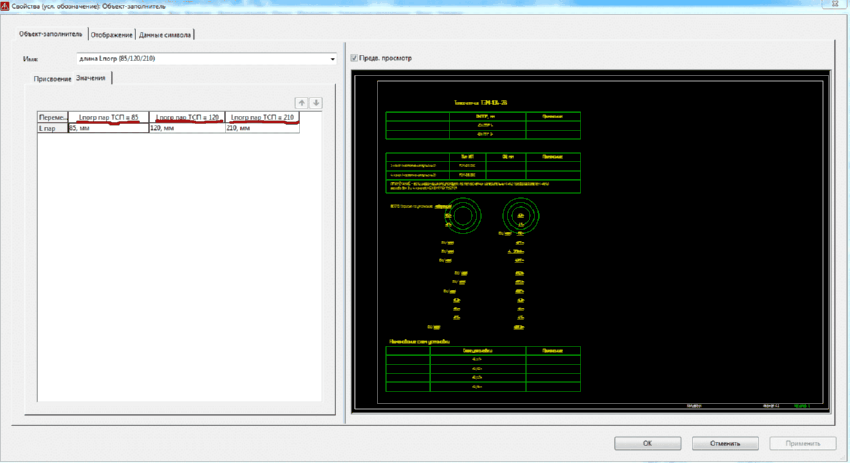
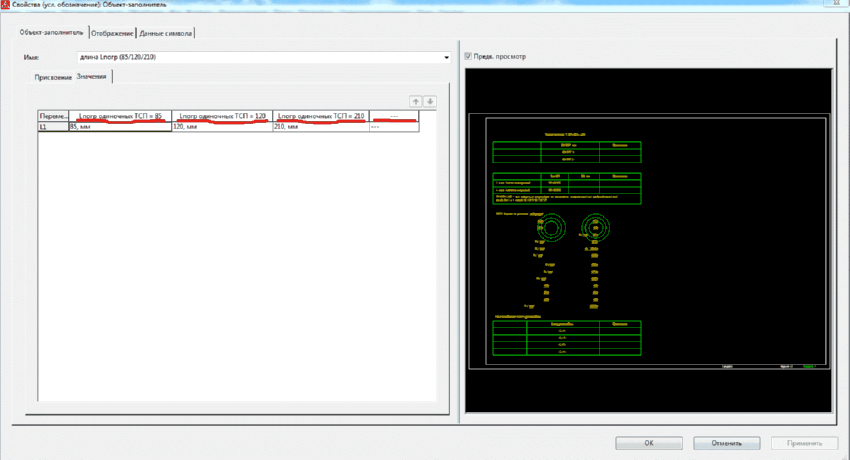
Далі пропоную все компоненти майбутнього макросу опитувального листа виділити і згрупувати, так, на мою думку, зручніше працювати з макросом в проектах, та й створюється враження цільного об'єкта опитувального листа. Для об'єднання компонентів необхідно їх виділити і натиснути на кнопочку панелі навігатора «Обробити графіком» (рисунок 14) або гарячу клавішу «g / п».
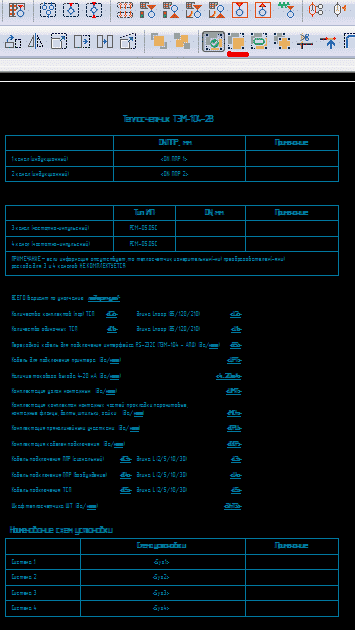
Тепер об'єкт опитувального листа готовий для збереження його як макросу. Виділяємо наш об'єкт і клацніть правою кнопкою миші, в віконці, що з'явилося вибираємо «створити макрос вікна / символу …». Відкриється діалогове вікно (рисунок 15), в якому:
- Поле імені файлу. Це поле можна заповнити вручну і точно знати куди зберегтися макрос, якщо в поле 3 вже є шлях в збережений каталог, інакше макрос зберегтися в папку зазначену за замовчуванням в налаштуваннях Eplan P8;
- Після натискання на цю кнопку, з'явитися стандартне діалогове вікно, в якому можна вибрати каталог для збереження макросу і його ввести його ім'я;
- В даному полі Eplan P8 відображає шлях до каталогу збереження макросу;
- Вибираємо для збереження опитувального листа вид вистави «Графіка»;
- У цьому полі вибираємо варіант обраного виду уявлення макросу. Про людське око вистави «Графіка» Eplan P8 дозволяє створити кількість варіантів від «А» до «Р» букв латинської мови (16 варіантів);
- Поле дозволяє залишити своє зрозуміле для себе опис макросу;
- Елемент «Додатково» містить корисну функцію «Визначити точку захоплення». Перед збереженням визначаємо цю точку, що дозволить нам зручно вставити макрос в потрібне місце проекту.
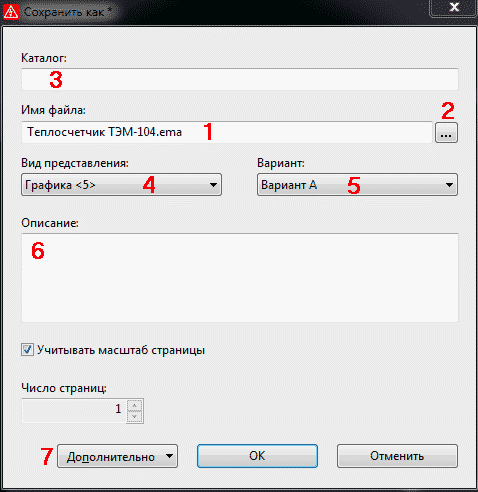
Після цього натискаємо «ОК» і ось макрос опитувального листа для лічильника теплової енергії ТЕМ-104-2В або, наприклад, продукції фірм Siemens, Festo, Schneider Electric з використанням об'єктів-наповнювачів створений !!!
Настав час скористатися створеним макросом в проекті. Для цього клацаємо правою кнопкою миші на вільній ділянці сторінки розроблюваного проекту і у вікні вибираємо «вставити макрос вікна / символу …». З'явиться діалогове вікно вибору файлів макросів, вибираємо створений макрос опитувального листа лічильника теплової енергії ТЕМ-104-2В, натискаємо «ОК» і вставляємо в потрібну позицію на сторінці проекту. І ось починається те, заради чого власне і створювали макрос з об'єктами-наповнювачами. Починають з'являтися вікна вибору значень один за одним і ми, вибираючи значення, заповнюємо поля опитувального листа (малюнок 16).
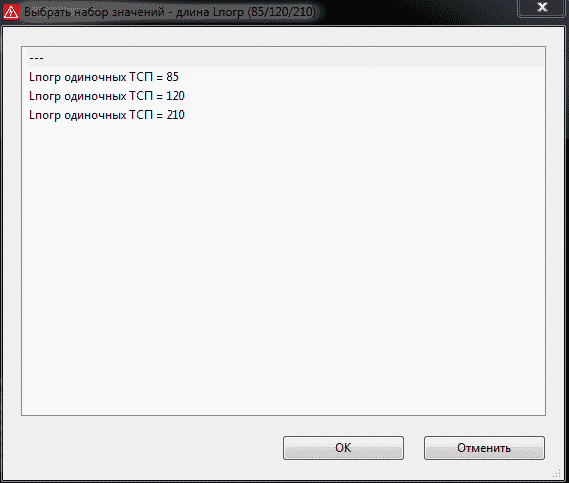
Після заповнення всіх полів наш макрос опитувального листа виглядає як на малюнку 17.
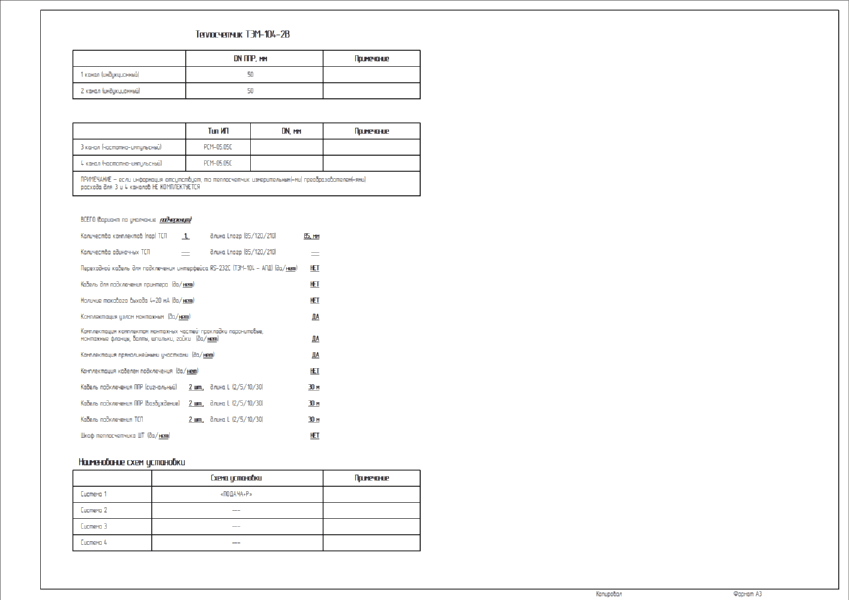
Але і це не все можливості макросу з об'єктами наповнювачами. Що робити, якщо ми при вставці макросу вибрали не те значення, яке потрібно або в ході проектування з'ясувалося, що значення деякого поля потрібно поміняти? Так як об'єкти нашого макросу були згруповані, то натискаючи і утримуючи клавішу «Shift», клацаємо правою клавішею мишки саме на об'єкті-заповнювачі, а не на заповнюється поле. У віконці, що з'явилося (рисунок 18) вибираємо «привласнити набір значень». З'явиться віконце вибору значень як на малюнку 16. Після вибору необхідного значення, натискаємо «ОК» і вибране значення автоматично з'явиться в полі заповнюється об'єкта.
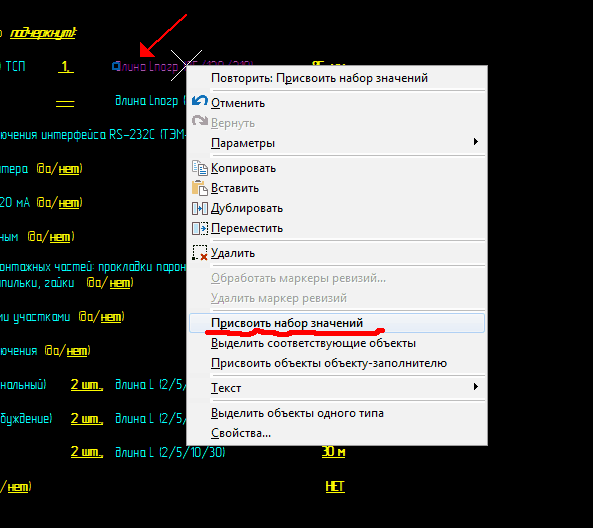
Сподіваюся, мій приклад створення макросу з об'єктами-заповнювачами знадобиться вам для автоматизації процесів проектування. Всім удачі!